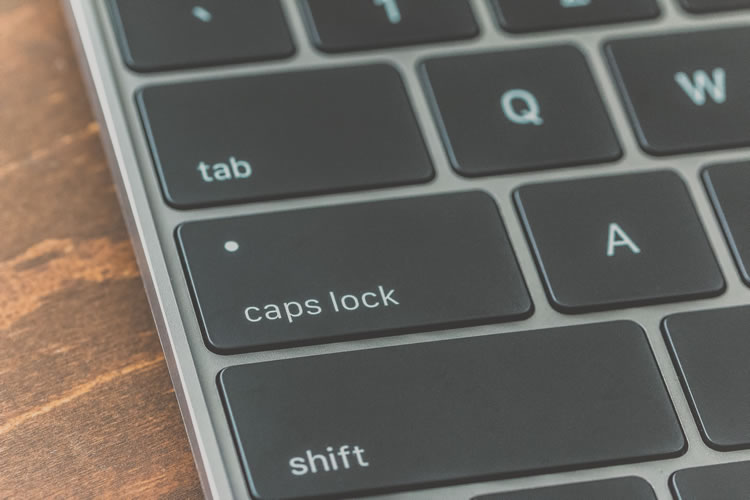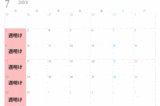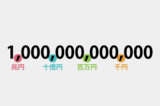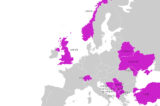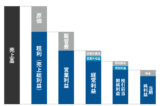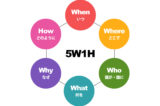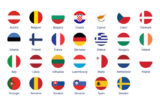ビジネス知識
作業効率アップ!Excelショートカットキー70選

スポンサーリンク
作業効率アップで仕事をガンガン進めよう!Excelショートカットキー70選
Excelショートカットキーの使用で時間短縮!
Excelでの作業は、データを繰り返し入力していくという作業が多いため、同じ作業を何回も行ったり、画面に映っていない部分をスクロールで表示させたり、という作業が度々発生します。
反復作業の多いExcelで、ショートカットキーを使用して作業速度を向上させましょう!
通常マウスを操作してセルを選択し、そのままマウスを右クリックしてアクティブにし、コピーやペースト、その他の設定等を行います。
ショートカットキーは、このマウスで行う作業を特定のキーの組み合わせで実行するものです。
そのため、ショートカットキーを上手く利用し、マウスでの操作を一部置き換えることで作業効率が大幅にアップできます。
それでは、Excelのショートカットキーをご紹介して行きます!
操作の内容で大きくいくつかの項目に分けましたが、それぞれ、使用頻度が高いと思われる順番に並べてみました。
ぜひ活用して下さい!
ここから覚えよう!「よく使う操作」編
Excelを使用していて全般的に使用するショートカットです。
とにかく、これらの操作はよく使います。
まずはこの辺のマウス操作からショートカットキーに置き換えてみましょう。
作業のスピードアップ間違いなしです。
Ctrl+C
選択されたセルをコピーします。
Ctrl+X
選択されたセルを切り取ります。
Ctrl+V
コピーされた内容をペースト(貼り付け)します。
Ctrl+Z
直前のコマンドまたは操作を元に戻します。
Ctrl+Y
直前のコマンドまたは操作を繰り返します。
「Ctrl+Z」の「操作を元に戻す」はよく使いますが、この「操作を繰り返す」は時々必要になりますが、やり方を忘れてしまっていることがよくあります。
「やり直し」の「Y」と覚えておきましょう。
Ctrl+S
作業中のファイルを上書き保存します。
万一パソコンがフリーズしたり、落雷などで突然電源が落ちたときに備えてとにかくこまめに「Ctrl+S」で保存することを心がけましょう。
BackSpace
現在のセルの内容をクリアします。
Delete
選択したセル範囲の内容をクリアします。
BackSpaceとの違いは、選択範囲内のすべての内容をクリアすることができる点です。
Excelならではの操作「セルの編集」編
Excelで必ず必要な、セルに関する操作です。
現在文字の入力が可能になっているセルを「アクティブセル」と言います。
矢印キーでアクティブセルを移動するという操作はよく使用すると思いますが、
それ以外にもセルの編集を便利にする操作がたくさんあります。
よく使用すると思われる順番に並べてみましたので、置き換えてみてください。
F2
セルを編集モードにします。
通常であれば、目的のセルをダブルクリックして編集モードにしますが、これを使用すればその必要がありません。
矢印キーで目的のセルを選択してそのまま「F2」キーを押せば、キーボード操作だけで入力が可能で非常に便利です。
Enter
セルに入力した値を確定し、下のセルに移動します。
Shift+Enter
セルに入力した値を確定し、上のセルに移動します。
見落としがちなショートカットキーですが、知っていると便利です。
Ctrl+Enter
選択している範囲の全てのセルに同じデータを入力します。
複数のセルに同じ内容を入力するとき、一個入力してコピーし、それを何度もペーストする、なんて必要はありません。
入力したい範囲を選択して、文字や数値を打ち込んで「Ctrl+Enter」を押せば選択範囲の全てのセルに一気に入力されます。
Tab
右のセルに移動します。
次に入力したいセルが右にある場合は、「Enter」キーではなく「Tab」キーで!
Shift+Tab
左のセルに移動します。
Esc
確定していないセルの値を入力中に削除します。
入力を途中でやめたいのであれば、「Esc」キーで「キャンセル」できます。
一回確定してから「Delete」キー、なんて操作は不要です。
Home
現在の行の最初のセルに移動します。
Ctrl+Home
A1セルに移動します。
シートが広くなって、一度一番左上に戻りたい時にはこのショートカットキーを。
F5
ジャンプするダイアログボックスが表示されます。
任意のセルに一気にジャンプできて便利です。
Ctrl+End
データが含まれていてる最後のセルに移動します。
シートが広くなって、データが入力されている一番右下のセルに移動したい時にはこのショートカットキーを。
Ctrl+方向キー
データ範囲の先頭行、末尾行、先頭列、末尾列に移動します。
Shift+F2
セルのコメントを追加または編集します。
Ctrl+Shift+2
1つ上のセルの値を、アクティブセルにコピーします。
意外と便利なこの操作。
上のセルと同じ内容を入力したい時に「↑」(上へ)、「Ctrl+C」(コピー)、「↓」(下へ)、「Ctrl+V」(ペースト)なんて操作をしなくても
「Ctrl+Shift+2」一発で完了です。
これがショートカットキーのスゴさです。
見えないところにすぐアクセス「画面表示に関する操作」編
表の全体が大きくなると、表の見えない部分をスクロールバーで表示させる必要がありますね。
でも、これらのショートカットキーを覚えておけば、マウス操作なしで表の見たい部分を表示することができます。
また、表内のデータの必要な部分だけを見えるようにする「行、列の非表示」も便利な機能です。
ぜひ覚えておきましょう。
PageDown
1画面下にスクロールします。
PageUp
1画面上にスクロールします。
Alt+PageDown
1画面右にスクロールします。
Alt+PageUp
1画面左にスクロールします。
Ctrl+9
選択した行を非表示にします。
Ctrl+0
選択した列を非表示にします。
Ctrl+Shift+9
選択した行を再表示します。
Ctrl+Shift+0
選択した列を再表示します。
マウスでドラッグしなくても「選択範囲に関する操作」編
セルに文字や数値を入力していく中で、いくつかのセルに同じ内容を入力する必要がある場合も多々あります。
そんなとき、一度キーボードから右手を話してマウスでドラッグして範囲選択をしなくてもショートカットキーを使用することでキーボードから両手を話さずに範囲選択を行えれば効率アップです。
特に、選択した複数のセルにデータを入力する「Ctrl+Enter」や選択範囲のデータをすべて削除する「Delete」との相性抜群のショートカットキーです。
Shift+方向キー
方向キーを上下左右に動かして選択範囲を1つずつ拡張します。
Ctrl+Shift+方向キー
方向キーを上下左右に動かして選択範囲をデータがある末尾まで拡張します。
Ctrl+A
ワークシート全体を選択します。
Ctrl+Space
選択範囲を列全体に広げます。
Shift+Home
選択範囲を行先頭に広げます。
Shift+Space
選択範囲を行全体に広げます。
Shift+PageDown
選択範囲を現在表示されている1画面下に拡大します。
Shift+PageUp
選択範囲を現在表示されている1画面上に拡大します。
Ctrl+Shift+Home
選択範囲をワークシートのA1セルまで広げます。
Ctrl+Shift+End
選択範囲をデータが入力されている範囲の右下端のセルまで広げます。
Ctrl+Shift+:
選択範囲をアクティブセル領域まで広げます。
文字入力のついでに太字や斜体に!「セルや文字の書式設定に関する操作」編
データを入力しながら、そのままの流れで文字を太字にしたり斜体にしたりしたい時は、わざわざマウスを操作して設定するより、このショートカットキーでそのまま行ってしまいましょう。
Ctrl+B または Ctrl+2
太字の書式の設定と解除を切り替えます。
Ctrl+I または Ctrl+3
斜体の書式の設定と解除を切り替えます。
Ctrl+U または Ctrl+4
下線の設定と解除を切り替えます。
Ctrl+5
取り消し線の設定と解除を切り替えます。
Ctrl+Shift+6
セルに外枠罫線を適用します。
Ctrl+Shift+_
セルの外枠罫線を削除します。
Ctrl+1
「セルの書式設定」ダイアログボックスを表示します。
Ctrl+Shift+P
「セルの書式設定」ダイアログボックスの「フォント」タブが表示されます。
大きい表の編集には必須!「検索に関する操作」編
表が大きくなればなるほど、「検索」の重要性はアップします。
検索関連のショートカットキーを覚えて、スムーズに必要なデータを探し出せるようにしましょう。
Ctrl+F
「検索と置換」ダイアログボックスの「検索」タブを表示します。
入力作業ではなく、Excelファイルの閲覧や表内から特定のデータを探したりすることが多い場合には、「Ctrl+C」(コピー)や「Ctrl+V」(ペースト)よりも
使用頻度は高いかもしれません。
ぜひ覚えておきたいショートカットキーです。
Shift+F4
「検索と置換」ダイアログボックスの「検索」タブの前回の操作を繰り返します。
Ctrl+H
「検索と置換」ダイアログボックスの「置換」タブを表示します。
ワークシートを行き来する「ワークシートの操作」編
複数のワークシートがある場合、これらのショートカットキーを覚えておくと便利です。
Ctrl+PageUp
前のワークシートを表示します。
Ctrl+PageDown
次のワークシートを表示します。
Shift+F11
ワークシートが挿入されます。
複数ブックの編集に便利「ブックの操作」編
いくつものブックを開いてデータを編集する時に役に立つショートカットキーです。
Ctrl+F4
選択されたブックを閉じます。
Ctrl+F6
次のブックウィンドウを表示します。
Ctrl+F9
ブックウィンドウを最小化します。
Ctrl+F10
ブックウィンドウを最大化または元に戻します。
Ctrl+F5
選択したブックウィンドウを元のサイズに戻します。
Ctrl+F7
ブックウィンドウが最大化されていない場合は、「移動」が実行されます。
Ctrl+F8
ブックウィンドウが最大化されていない場合は、「サイズ変更」が実行されます。
Ctrl+N
新しいブックを作成します。
保存する、だけじゃない「ファイルの操作」編
「Ctrl+S」の「上書き保存」は常時使用するショートカットキーですが、
それ以外のファイル操作のショートカットキーもあります。
使用頻度は低いかもしれませんが、こんなショートカットキーもあると覚えておけば便利な時があるかもしれません。
Ctrl+O
ファイルタブの「開く」を表示します。
F12
ファイルタブの「名前を付けて保存」を表示します。
Ctrl+P
ファイルタブの「印刷」を表示します。
「その他の便利なショートカットキー」編
その他のショートカットキーです。
「現在の時刻を入力」など、必要なくてもついやってしまう楽しさがあります。
ファイル内に編集した日時を入力する必要がある文書の作成には必須とも言えるかもしれません。
Ctrl+:
現在の時刻を入力します。
Ctrl+;
現在の日付を入力します。
F1
「Excel ヘルプ」作業ウィンドウを表示します。
Alt+F4
Excelを終了します。
まとめ
いかがでしたでしょうか。
マウスで行っている作業の一部をショートカットキーに置き換えるだけで、一段と作業効率が上がることは間違いありません。
まずは「Ctrl+C」(コピー)と「Ctrl+V」(ペースト)から覚えていきましょう。
慣れてくれば、必要な場面で自然と左手が「Ctrl」キーに伸びる癖がついてくるはずです。
使い慣れたいくつかのショートカットキーが自然に使えるようになるだけで、確実に作業はスピードアップします。
ぜひ使ってみて下さい。

この記事が気に入ったら いいね!しよう