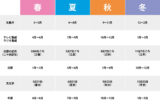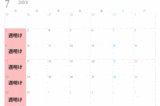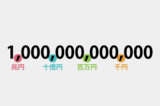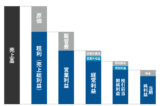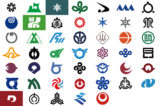ビジネス知識
作業効率アップ!Windows10ショートカットキー30選

スポンサーリンク
作業効率アッフ?て?仕事をカ?ンカ?ン進めよう!Windows10ショートカットキー30選.docx
Windows 10をショートカットキーで快適に使おう
「ショートカットキー」とは、特定のキーの組み合わせを押すことで、マウスでの操作の代わりをすることができることです。
毎日繰り返し行う作業やよく使う操作は、ショートカットキーを覚えてしまった方が、マウスを操作するより作業効率がアップします。
Windows 10では、従来のOSに比べて様々な新機能が搭載されています。
それに伴い、ショートカットキーも増えています。
仕事のスピードアップを目指して、1つでも覚えて使ってみましょう!
基本の操作
基本的なWindows 10の操作です。
ぜひショートカットキーを覚えて便利に使用しましょう。
Windowsキー
スタートメニューの表示/非表示を切り替えます。
Windows 10では、Windows 7以前の「スタート」ボタンを押した時に表示されるメニューとWindows 8/8.1のタイルが並んだ「スタート画面」を合わせたような「スタートメニュー」が表示されるようになりました。
Windowsキーを押すことでスタートメニューを表示/非表示できます。
画面左下のウィンドウズマークをわざわざクリックしなくても簡単にメニューを表示させることができます。
Windowsキー + L
パソコンの画面をロックします。
パソコンをしばらく操作しないでいると自動的にロック画面が表示されますが、
手動で画面をロックしたい場合に使用します.
Alt + Ctrl + Del
ロック/シャットダウン/再起動/サインアウト(ログオフ)画面を表示します。
Ctrl + Shift + ESC
タスクマネージャーを起動します。
Windowsキー+ E
エクスプローラーを起動します。
Windowsキー + I
設定画面を開きます。
デスクトップ関連の操作
Windows 10の新機能である「仮想デスクトップ」に関連するショートカットキーもあります。
仮想デスクトップとは、仮想的なデスクトップを作成し、切り替えて使用することができます。
複数の作業を並行して進める時に便利です。
同じ画面に複数のアプリケーションを表示させて作業を行うと混乱してしまいますが、
例えば仮想デスクトップ1でブラウザを開き、仮想デスクトップ2でWordやExcelを開いて、切り替えて使用することで
並行しながら使用でき、より効率的に作業を進めることができます。
Windowsキー+ Ctrl + D
新しい仮想デスクトップを作成します。
Windowsキー + Ctrl + F4
現在の仮想デスクトップを閉じます。
Windowsキー + Ctrl + →
仮想デスクトップを切り替えます。(複数ある場合)
仮想デスクトップ機能の最も重要な「仮想デスクトップの切り替え」を行います。
次の「Windowsキー + Ctrl + ←」と一緒に覚えて、ショートカットキーで切り替えて作業を進められるようにしましょう。
Windowsキー + Ctrl + ←
仮想デスクトップを切り替えます。(複数ある場合)
Ctrl + N
デスクトップをエクスプローラーで表示します。
Ctrl + マウスホイール
デスクトップ アイコンのサイズを変更します。
Windowsキー + D
デスクトップの表示/非表示を切り替えます。
たくさんのウィンドウを開いた時にデスクトップ上のファイルなどにアクセスする時に便利です。
Windowsキー + PrintScreen
デスクトップのスクリーンショットを取得してスクリーンショットフォルダに保存します。
ウィンドウ関連の操作
Windows 10では、「スナップ機能」でウィンドウの分割表示が可能です。
任意のウィンドウを画面の上下左右に持って行くと、自動的にデスクトップの半分のサイズに自動的にサイズ調整されます。
また、ウィンドウを斜め上や斜め下に動かすと、デスクトップの4分の1のサイズに自動的にサイズ調整されます。
Windowsキー + ←
アクティブなウィンドウを「スナップ機能」で左半分に自動的にサイズ調整します。
さらにWindowsキーを押したまま「↓」もしくは「↑」キーを押すと4分の1サイズに自動的にサイズ調整されます。
Windowsキー + →
アクティブなウィンドウを「スナップ機能」で右半分に自動的にサイズ調整します。
さらにWindowsキーを押したまま「↓」もしくは「↑」キーを押すと4分の1サイズに自動的にサイズ調整されます。
Windowsキー + ↑
「スナップ機能」で分割されていないアクティブなウィンドウを最大化します。
Windowsキー + ↓
最大化されたアクティブなウィンドウを元に戻します。
もう一度「Win + ↑」を押すことでアクティブなウィンドウを最小化します。
Alt + Tab
開いているアプリ・ウィンドウを表示します。
さらにAltを押したままTabを押すとアプリを切り替えます。
複数のアプリを使用して作業を行っている場合に役に立つショートカットキーです。
Windowsキー + Home
全てのアクティブではないウィンドウを最小化します。
Windowsキー + M
全てのウィンドウを最小化します。
アプリ関連の操作
複数のアプリを起動して作業を行う時に便利なショートカットキーです。
Windowsキー + Tab
タスクビューを表示してアプリを切り替えます。
Windowsキー + 数字キー
該当するタスクバーのアプリを起動します。
Alt + F4
アクティブなアプリを終了します。
その他の便利な操作
Windowsキー + S
WebとWindowsのアプリ、ファイル、設定を検索します。
Windowsキー + A
アクションセンターの表示/非表示を切り替えます。
Windows 10では、USBメモリーやDVDディスクを挿入した時や、セキュリティリスクの情報、Windowsの更新の案内が表示される
「アクションセンター」機能があり、その表示/非表示を切り替えます。
Windowsキー + B
通知領域にフォーカス(カーソルを持って行く)します。
Windowsキー + C
Cortanaを起動してリスニングモードにします。
「Cortana」は、Windows 10の新機能である音声認識付きのアシスタント機能です。
Cortanaを起動して呼びかけることで、アプリを起動したり予定を確認したりすることができます。
Windowsキー + R
「ファイル名を指定して実行」を開きます。
Windowsキー + X
スタートメニューを右クリックしたメニュー(アドバンスドメニュー)を表示します。
使用頻度が高いショートカットキーの1つです。
まとめ
Windows 10は、Windows 8/8.1のタッチパネル操作重視のレイアウトと、Windows 7までのデスクトップ中心のレイアウトの両方の便利な面を受け継いだOSで、新機能も充実しています。
ショートカットキーを覚えて、より便利に使用しましょう。
様々なOSの機能を試しながらショートカットキーも一緒に覚えて行けるといいですね。

この記事が気に入ったら いいね!しよう