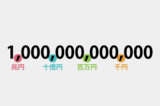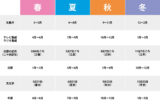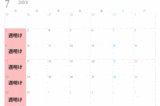ビジネス知識
作業効率アップ!Wordショートカットキー75選

スポンサーリンク
作業効率アップで仕事をガンガン進めよう!Wordショートカットキー75選
Wordのショートカットキーで作業効率アップ!
Wordを仕事で使用する時、タイピングの早さはもちろん重要ですが、文章が長くなってきたり構成が複雑になってくると文章を「編集」することに時間が取られるようになってきます。
「この一文を前に持ってこよう」「ここはフォントサイズを大きくして目立つようにしよう」など、文章の体裁を整えて行くのも、内容が読む人に伝わるようにするためには重要な作業となります。
そんなとき、作業効率アップに効果があるのが、ショートカットキーです。
特定のキーの組み合わせを押すことにより、マウスで行う各種設定操作と同じ作業結果を得ることができます。
特にWordは、両手を使用してタイピングする作業が多くなるため、その途中でマウスを握り直して文字のサイズを変更したりインデントを下げるなどのちょっとした作業を行うことは作業効率の低下に繋がります。
そこで、Wordのショートカットキーを覚え、できる操作はキーボードだけでやってしまいましょう!
数多くあるWordのショートカットキーの中でもよく使用するショートカットキーを、カテゴリごとにまとめて紹介します。
普段からよく使用するマウス操作だけでもショートカットキーを使用するようにするだけで、作業効率がアップすることは間違いありません。
とにかく最初に覚えよう!「よく使う操作」編
ショートカットキーの初歩の初歩です。
それだけに、使用する頻度も非常に多いショートカットキーだと言えます。
これらを覚えておくことで文書作成は格段に早くなることでしょう。
身体が覚えるくらいにどんどん使用して行きましょう!
Ctrl + C
選択したテキストをコピーします。
おそらく、「Ctrl + V」とともに最も使用するWordのショートカットキーでしょう。
特にこの後で紹介する範囲選択のショートカットキーとの相性は抜群。
「Shift+方向キー」でコピーしたい文字を選択して 「Ctrl + C」でコピーし、ペーストすれば作業の速度アップにつながります。
Ctrl + X
選択したテキストまたはオブジェクトを切り取ります。
Ctrl + V
テキストまたはオブジェクトをペースト(貼り付け)します。
Ctrl + Z
直前の操作を元に戻します。
Ctrl + Y
直前の操作を繰り返します。
「Ctrl + Z」の「元に戻す」の後に、「元に戻す」を取り消したい時にはこれ。
使用頻度は低いかもしれませんが、覚えておくと便利です。
「やり直し」の「Y」と覚えましょう。
Ctrl + S
ドキュメントを保存します。
いつどんな時にパソコンがフリーズしたり、停電などでパソコンの電源が急に落ちるか分かりません。
万一の時に備えてこまめに保存しましょう。
特に、長文を一気に打ち切った後は、一息つく前にまず「Ctrl + S」の癖を付けましょう。
細かいマウス操作不要!キーで快適に「範囲選択に関する操作」編
Wordに入力した文章に対して各種編集作業を行うには、編集したい文字列を選択する必要があります。
しかし、余計に一文字多く選択してしまったり一文字足りなかったり行の末尾まで選択されてしまったり・・・
マウスで目的の文章だけ選択するのは案外イライラがつのるものです。
そこでショートカットキーの出番。
CtrlキーやShiftキー、矢印キーで自由自在に必要な範囲だけ選択できるようになればマウスの操作に手間取る時間も減るでしょう。
Shift+方向キー
方向キーを上下左右に動かして選択範囲を1つずつ拡張します。
少ない文字の範囲選択は、マウスのドラッグでは案外やりにくいものです。
範囲選択したい文字列の頭にカーソルを合わせて、Shiftキーを押しながら矢印キーを連打すれば選択できます。
Ctrl+Shift+方向キー
方向キーを上下左右に動かして選択範囲をデータがある末尾まで拡張します。
Ctrl + A
ドキュメント全体に選択範囲を拡張します。
Ctrl + Shift + ↑
段落の先頭まで選択範囲を拡張します。
文章の途中までを一気に削除したり入力し直す時に便利です。
Ctrl + Shift + ↓
段落の末尾まで選択範囲を拡張します。
文章の途中から文末までを一気に削除したり入力し直す時に便利です。
Ctrl + Shift + →
単語の末尾まで選択範囲を拡張します。
Ctrl + Shift + ←
単語の先頭まで選択範囲を拡張します。
Ctrl + Shift + Home
現在地からドキュメントの先頭まで選択範囲を拡張します。
Ctrl + Shift + End
現在地からドキュメントの末尾まで選択範囲を拡張します。
文章の途中から残りを全て削除する時などに便利です。
Ctrl + Alt + Shift + PageDown
ウィンドウの末尾まで選択範囲を拡張します。
ショートカットキーで自由自在「カーソルの移動に関する操作」編
矢印キーでカーソルの移動を行えるのは基本中の基本ですね。
それに加えて、これらのカーソル移動ショートカットキーを覚えておきましょう。
より自在にカーソルキーを操作することができます。
慣れればマウスを握って目的の場所にカーソルを持って行くよりもスピーディにカーソルを動かせるでしょう。
Ctrl + →
右へ1単語分移動します。
Ctrl + ←
左へ1単語移動します。
Ctrl + BackSpace
左に 1 単語削除します。
Ctrl + Del
右に 1 単語削除します。
この「1単語分」シリーズのショートカットキーの操作の便利さに慣れると、ハマってしまいます。
マウスを操作をするより、はるかに早く作業が進むことは間違いありません。
Ctrl + ↑
1段落上に移動します。
Ctrl + ↓
1段落下に移動します。
Ctrl + Alt + PageDown
ウィンドウの末尾へ移動します。
Ctrl + Alt + PageUp
ウィンドウの先頭へ移動します。
Ctrl + End
ドキュメントの末尾へ移動します。
Ctrl + Home
ドキュメントの先頭へ移動します。
よく使うものは覚えておこう「フォント・書式に関する操作」編
文書作成の過程で文字の見栄えを整えるために、フォントや書式の設定変更をします。
Ctrl + Shift + C
書式をコピーします。
他の文字に設定している書式と同じ書式を設定したい時には、この書式のコピーを使用します。
「文字」はコピーされずに、書式のみコピーされます。
Ctrl + Shift + V
コピーした書式をテキストに適用します。
コピーした書式を、範囲指定した文章に適用します。
Ctrl + B
文字を太字にします。
Ctrl + I
文字を斜体にします。
Ctrl + U
文字に下線を付けます。
Ctrl + Shift + D
テキストに二重下線を付けます。
Ctrl + Shift + F
フォントダイアログボックスを開いてフォントを変更します。
Ctrl + D
フォントダイアログボックスを開き、文字の書式を変更します。
Ctrl + [
フォントサイズを1ポイント小さくします。
Ctrl + ]
フォントサイズを1ポイント大きくします。
Ctrl + Shift + <
フォントサイズを1つ小さくします。
Ctrl + Shift + >
フォントサイズを1つ大きくします。
Ctrl + Alt + V
形式を選択して貼り付けます。
Ctrl + Shift + A
英字を大文字にします。
Ctrl + Shift + K
英字を小型英大文字に設定します。
Ctrl + Q
段落書式を解除します。
Ctrl + Space
手動で設定された文字書式を解除します。
簡単操作できれいに体裁を整える「レイアウトに関する操作」編
適切なインデント設定が行われている文章は見やすいものです。
特にインデント関連のショートカットキーは使用頻度が高いでしょう。
Ctrl + M
段落を左からインデントします。
Ctrl + Shift + M
段落のインデントを左から削除します。
Ctrl + L
段落を左揃えで配置します。
Ctrl + Alt + 1
見出し1スタイルを適用します。
Ctrl + Alt + 2
見出し2スタイルを適用します。
Ctrl + Alt + 3
見出し3スタイルを適用します。
Ctrl + 1
行間を1行に設定します。
Ctrl + 2
行間を2行に設定します。
Ctrl + 5
行間を1.5行に設定します。
Ctrl + Shift + Enter
段区切りを挿入します。
Ctrl + Alt + N
下書き表示に切り替えます。
Ctrl + Alt + O
アウトライン表示に切り替えます。
Ctrl + Alt + P
印刷レイアウト表示に切り替えます。
文字数の多い文書には必須!「検索に関する操作」編
文章の作成でなく、既存のWord文書から必要な情報を探したりする場合には必須のショートカットキーです。
Ctrl + F
検索ウインドウを表示します。
Ctrl + H
置換ウインドウを表示します。
Ctrl + PageDown
次の検索対象に移動します。
Ctrl + PageUp
前の検索対象に移動します。
複数の文書編集もこれでOK「ドキュメント・ウィンドウに関する操作」編
次々と複数の文書を閲覧したり作成したりする場合に覚えておきたいショートカットキーです。
Ctrl + N
ドキュメントを新規作成します。
Ctrl + O
ドキュメントを開きます。
Ctrl + P
ドキュメントを印刷します。
Ctrl + F10
ウィンドウを最大化するか、元のサイズに戻します。
Ctrl + F6
複数のウィンドウが開いているとき、次のウィンドウに切り替えます。
Ctrl + W
作業中のウィンドウを閉じます。
覚えていれば何かと便利!?「ハイパーリンク・各種記号の挿入」編
ハイパーリンクや著作権記号、商標記号など、特に使用しない文書には必要性が低いかもしれませんが、出てくる文書ではまとめて出てくるものです。
このようなショートカットキーがあることを覚えておけば、作業時間の短縮が図れることがあるかもしれません。
Ctrl + K
ハイパーリンクを挿入します。
Ctrl + Alt + .
省略記号を挿入します。
Ctrl + Alt + C
著作権記号を挿入します。
Ctrl + Alt + D
文末脚注を挿入します。
Ctrl + Alt + F
脚注を挿入します。
Ctrl + Alt + R
登録商標記号を挿入します。
Ctrl + Alt + T
商標記号を挿入します。
Ctrl + –
半角ダッシュ、任意指定のハイフンを挿入します。
Ctrl + Alt + –
全角ダッシュを挿入します。
まとめ
Wordでの文書作成は、文章を入力するためにキーボードの操作をする時間がほとんどを占めます。
そのため、マウス操作からどれだけショートカットキーに置き換えることができるかは作業時間短縮の大きなポイントとなります。
文章を頭の中で考えて入力しながら、思考の邪魔をすることがないくらい自然にショートカットキーを使いこなすことができれば、大幅に作業効率がアップするでしょう。
まずは「Ctrl + C」(コピー)&「Ctrl + V」(ペースト)から、ひとつずつ慣れて行きましょう。

この記事が気に入ったら いいね!しよう